
*This post contains affiliate links, which means that by clicking on a link and purchasing a product, I’ll receive a small commission, at no additional cost to you. Please see my disclosure policy for details.
If you’ve already purchased a WordPress theme, and saying to yourself, now what do I do? This tutorial will show you how to get that theme on your WordPress site.
WordPress comes with a few free themes but we recommend using a premium WordPress theme. If you’d like to see a list of places where you can purchase custom WordPress themes, we’ll post them at the end of this tutorial.
Install a WordPress Theme via FTP Upload
Method 1: FTP
One method of installing a WordPress theme is via FTP (File Transfer Protocol) upload, using a platform such as Filezilla, which is free. In this instance, you would upload the unzipped theme file to your site’s WP-content > themes folder. Be sure to upload both the parent theme and any child themes you may be using.
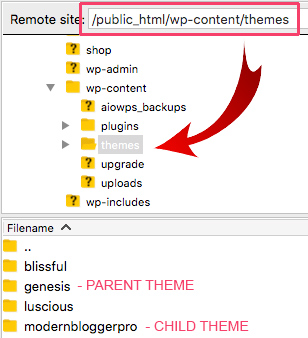
Install WordPress Theme via WordPress Admin Dashboard
Method 2: Direct Upload
Second method of installing a WordPress theme is directly from within your WordPress admin dashboard.
- Go to Appearance > Themes > Add New and this time select the zipped/.ZIP file of your theme.
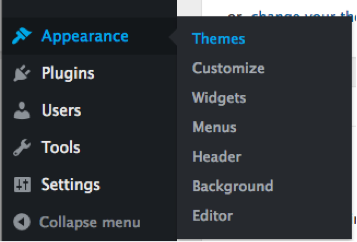
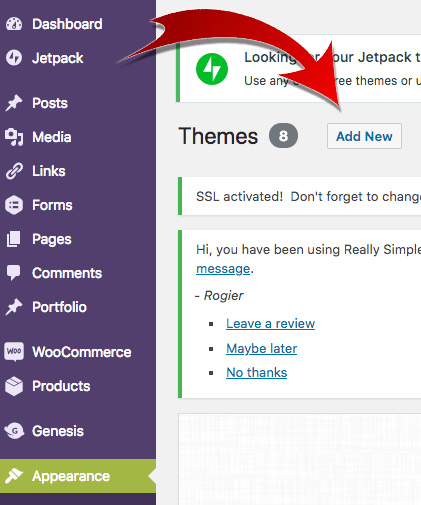
2. Now when you go to your WordPress dashboard > appearances > themes, you should see your themes have been added.
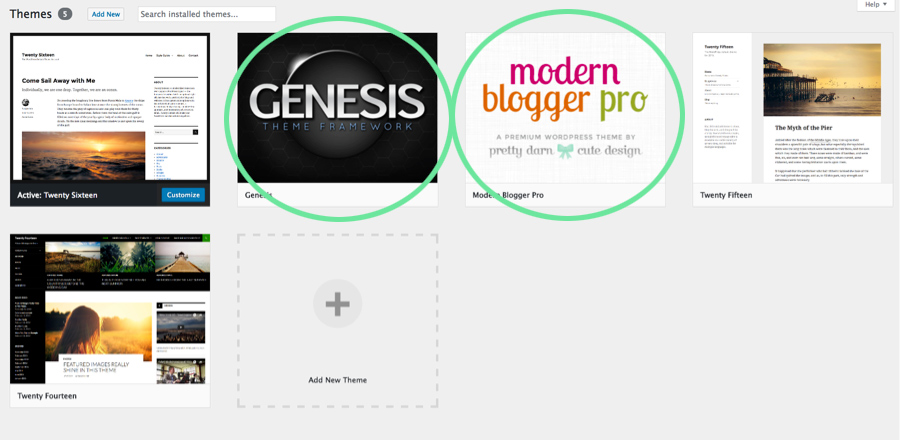
How to Activate a WordPress Theme
Now that your WordPress theme or themes are uploaded, you have to activate them. For a theme that is not a child theme, you can go ahead and activate it.
Activating a Parent/Child Theme
However, as in this example, our theme is a child theme. So we had to purchase and upload both Genesis (the framework/parent theme) and Modern Blogger Pro (the child theme). In cases where you have a parent and child theme, you must activate the PARENT FIRST, and the child theme SECOND.
First, hover over the parent theme (in this case “Genesis“) and click “activate”
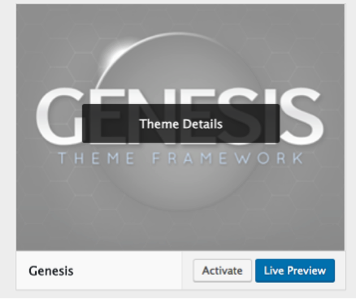
Once the parent theme is active, then hover over the child theme and click “activate”
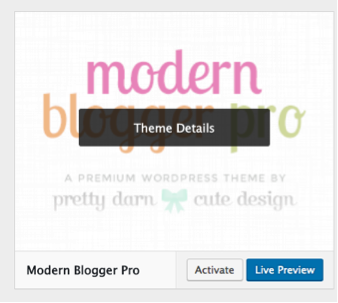
Your designated theme is now active and ready to customize:
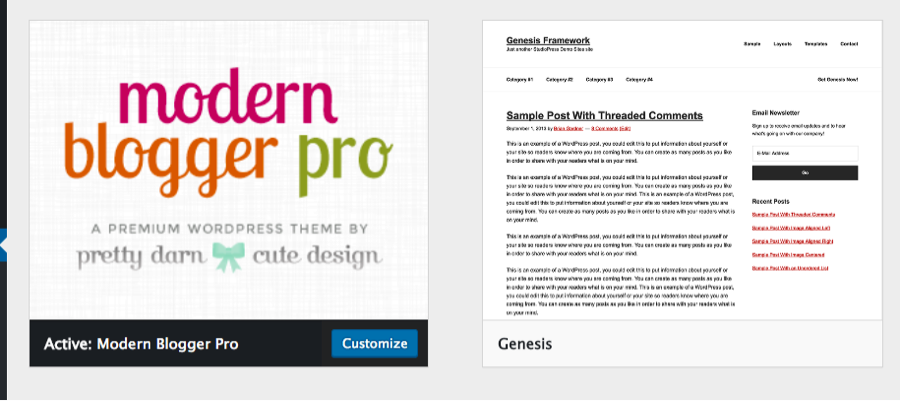

Below are some places where you can buy premium WordPress Themes:
You may also like our tutorial which is a beginner’s guide on how to install Wordpress on your website.
Leave a Reply